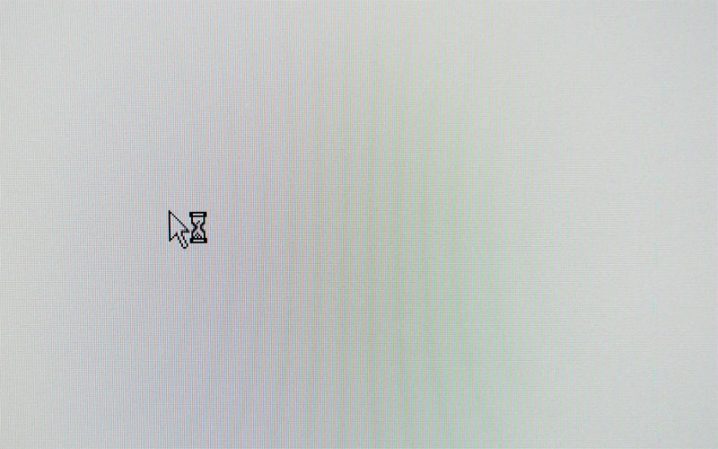PCの不具合には色々ありますが、特にストレスがたまる不具合のひとつに「マウスを動かすとフリーズする」というものがあります。
マウスは、ゲームでも作業でも良く使いますから、触るたびにフリーズしてしまうと神経をすり減らしますよね。このマウスによるフリーズ現象では、一体何が原因なのでしょうか。
USBドライバの状況をチェック
USB接続のマウスを動かしているとき、フリーズする原因のひとつが「ドライバの不具合」です。デバイスマネージャーから、「ユニバーサルシリアルバスコントローラー」を選択してみてください。
この時、「!」マークが出ているなど正常にデバイスが認識されていないと、不具合の原因になります。また、デバイスマネージャー上部のツールバーから「表示」⇒「非表示のデバイスの表示」を選択し、普段隠れているデバイスも見えるようにしましょう。
表示された半透明のデバイスの中に、不具合が隠されているかもしれません。もし「不明なデバイス」「正常に認識されてないデバイス」などがある場合は、右クリックから削除して再起動をかけてみましょう。
USBの世代をチェック
2017年時点では、USBの規格が複数存在しており、主に「USB2.0」「USB3.0」「USB3.1」が主流です。ここで注意したいのが、USB3世代のポートにUSB2世代のマウスを差し込んでいないかということ。もしくはこの逆も試してみてください。
USBの世代が異なるポートにデバイスを差し込むと、不具合の原因になることがあります。
マザーボードの不具合をチェック
マザーボードのチップセットに不具合がある場合も、USBマウスによるフリーズが起こります。最近では、AMDの300世代のマザーボードでチップセットが原因のUSB不具合が報告されていました。
ただし、すべてのAMD製300世代チップセットで問題が起こるわけではなく、特定のメーカーから出ているもの、という条件がありました。
どうしても不具合が特定できない場合、自分が使っているマザーボードのチップセットやグラフィックボードのメーカー名で検索し、不具合報告が無いかを確認してみましょう。
ちなみにこの場合は、マザーボードの交換が必要になります。BTOショップなどで購入した場合は、初期不良として交換対応が可能なことも多いので、相談してみてくださいね。
電力不足になっていないかをチェック
USBポートからの給電量には限界があり、あまりにも消費電力の大きなデバイスを接続すると、動作が不安定になります。そこで、セルフパワー付き(電源付き)のUSBハブを購入し、USBハブ経由でマウスをつないでみましょう。電力不足だった場合は、この方法で改善可能です。
USBポートやドライバは意外と繊細で、OS全体を巻き込んだ問題に発展することがあります。特にスリープから復帰するタイミングでフリーズするという方は、これらのいずれかに該当する可能性が高いです。
初心者では対応が難しいことがありますから、BTOショップなどに原因特定を依頼するという方法も考えていきましょう。